※この記事はアフィリエイト広告を含みます
アメリカ旅行に行くなら、ESTAの手続きが必須です。
業者に依頼すると費用がかさむため、自分で申請するのが望ましいです。
私も自分でESTAを申請しましたが、事前にしっかり調べたにもかかわらず、多くの壁にぶつかりました。
そこで今回は、ESTAを初めて申請する際に私が直面した困ったことと、その解決方法を徹底解説します。
写真を多く用いて、できるだけわかりやすく説明します。
(写真は拡大できるようになっています)
実際に私の申請方法で無事に承認されたので、信頼性は高いです。
ESTA申請で不安を感じている方や、初心者の方はぜひ参考にしてください。
はじめに
ESTAの申請方法は、こちらの動画(米国大使館公式解説ビデオ)を見れば大体わかります。
この動画では、たくさんの重要なことが説明されているので、必ず見ましょう。
ただし、この動画は2018年3月のもので、2024年のESTAの申請フォームの形式や支払い金額が異なっているので注意が必要です。
つまずきやすいポイント
上記の動画を見てもわからなかったことがあったので、色々調べましたが、答えはまちまちでした。
ここでは、私が困ったこととそれに対する私の対処法をご紹介します。
申請の始め方
上の米国大使館公式解説ビデオでは、「アメリカ大使館のwebサイトからESTAの公式webサイトにアクセスします。」と言っています。
しかし、現在のアメリカ大使館のwebサイトは以前と大きく変わっており、ESTAの公式webサイトにアクセスするのが面倒くさいです。
そこで私はESTAとgoogle検索し、1番上に表示されたサイト(これ → https://jp.usembassy.gov/ja/visas-ja/esta-information-ja/)を開きました。
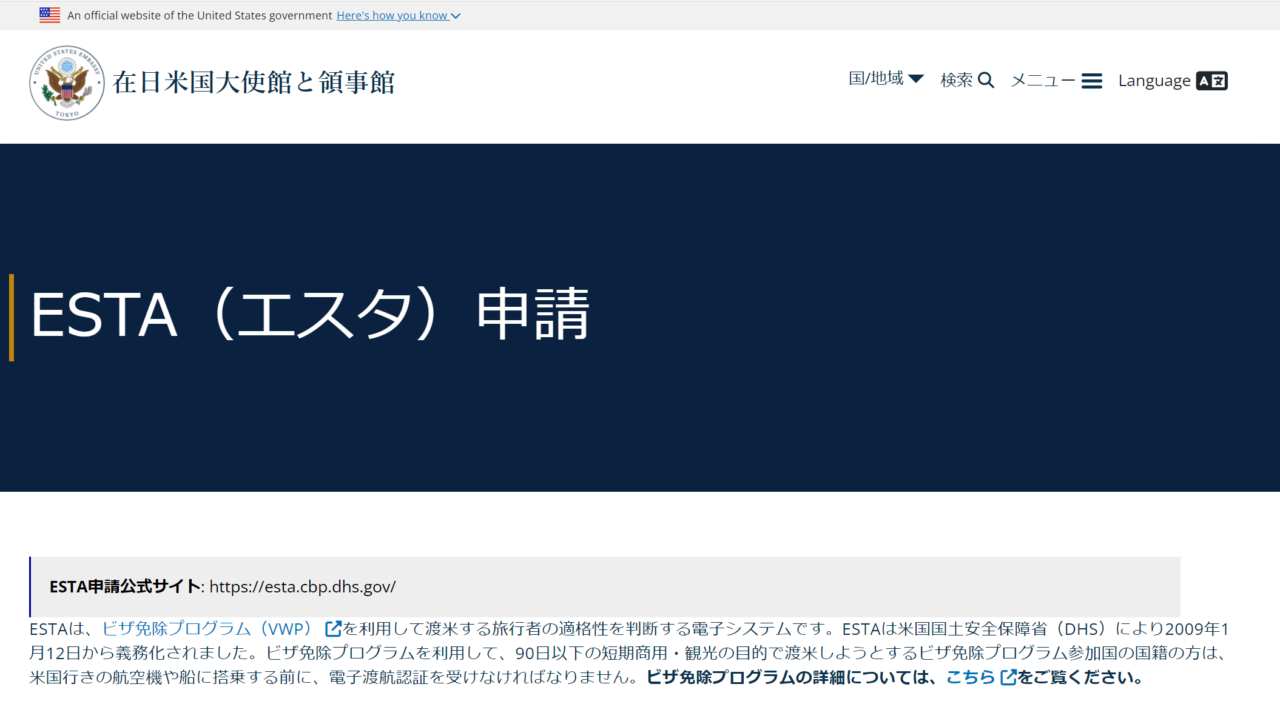
このサイトの灰色の見出しにに「ESTA申請公式サイト:https://esta.cbp.dhs.gov/」と書いてあります。
このURL(🔗https://esta.cbp.dhs.gov/)を入力すれば、ESTAの申請ができます。
(開くと英語が表示されますが、日本語に変えられるのでご安心ください)
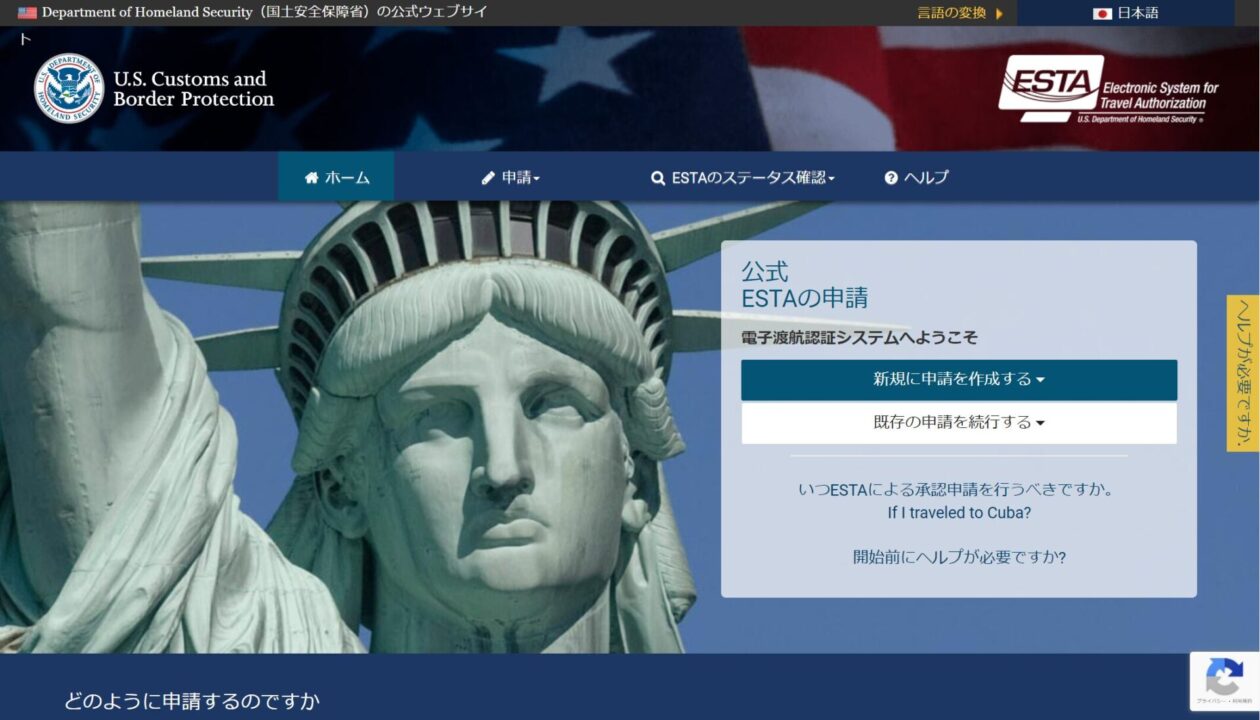
別の市民権・国籍
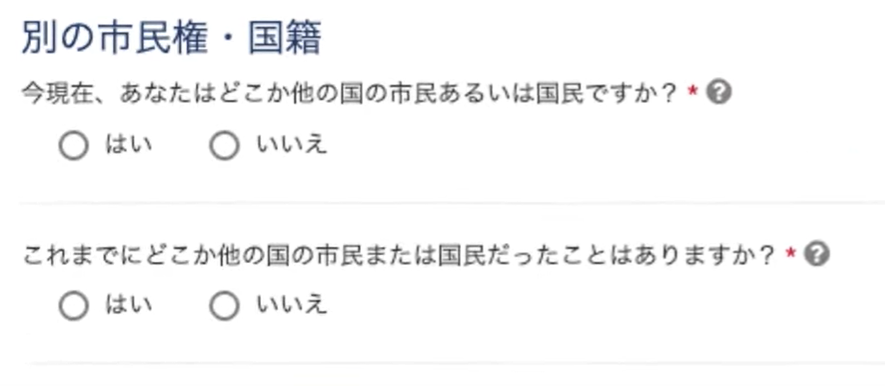
一般的な日本人であれば、どちらも「いいえ」に該当するはずです。
メールアドレス
入力すると大文字で表示されます。(小文字で表示することはできないはずです。)
自分のメールアドレスのアルファベットがすべて大文字になっていても問題ないです。
あなたの連絡先情報
下の写真のように入力項目があります。
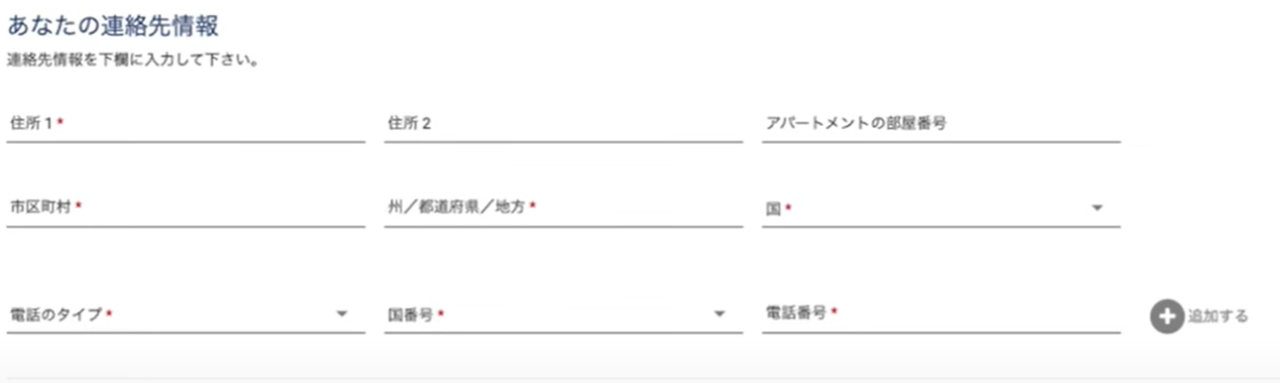
住所1、住所2に何を入力すればよいのかよくわかりません。
住所1のところにカーソルを当てると、番地や地名を入力し、都道府県や市区町村名は入力しないよう指示されました。
住所2のところにカーソルを当てると、これは建物名や階数などの入力の欄で、入力は任意とわかりました。
公式動画では次のように入力していました。
(住所1、住所2はそれぞれホームアドレスライン1、ホームアドレスライン2に対応していると考えられます。)
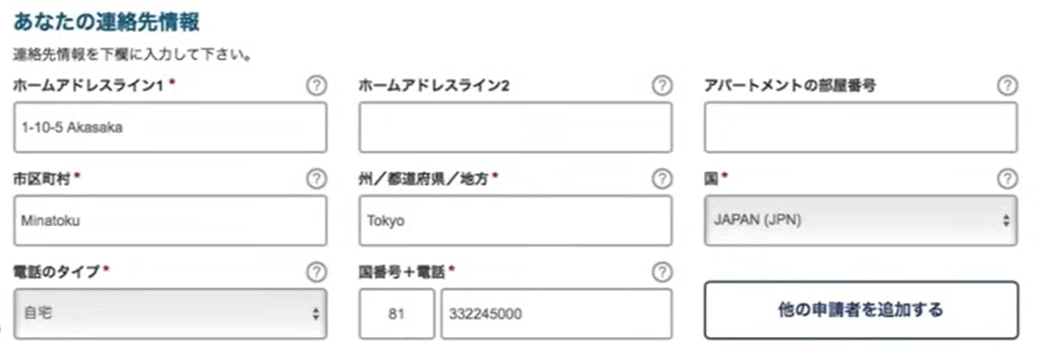
これより、住所1には、番地と地名、住所2には建物名(アパートやマンションに住む人は任意ですが入力できます)、ということがわかります。
また、この例から東京都の特別区の入力の仕方がよくわかります。
問題なのは政令指定都市です。
例えば「神奈川県横浜市中区」の場合、「中区」をどこに入力するかです。
住所1に入力するべきか、市区町村に入力するべきなのか少し迷いました。
私は、住所1に入力するのが適切だと思います。(私はそうしました)
つまり、住所1には「〇-△ー◇(番地) ◆◆(地名) NAKAKU 」で、市区町村には「YOKOHAMASHI」で入力するのが良いと思います。
番地と地名の間、地名と区名の間にカンマを入れる人もいるようですが、半角スペース1個で十分なはずです。
また、横浜市と入力する際に、「YOKOHAMASHI」なのか「YOKOHAMASI」それとも「YOKOHAMA」や「YOKOHAMACITY」なのか迷う人がいるかもしれません。
私は「YOKOHAMASHI」で入力し、ESTAの審査に通りました。
住所の入力方法について色々調べましたが、解答はまちまちでした。
適当でいいのかもしれません。
電話番号
国を選択します。
その後に、自分の電話番号を入力します。
この時、電話番号のはじめの0は入力しないでください。
ハイフン(-)は不要です。
例えば、電話番号が090-1234-5678なら、9012345678と入力します。
下の画像は、昔の形式なので注意してください(米国大使館公式解説ビデオから引用)
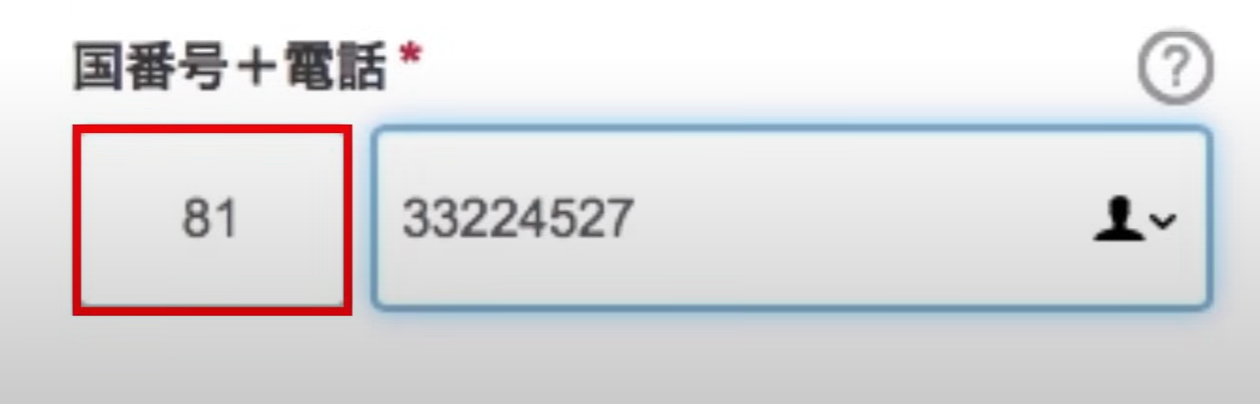
ソーシャルメディア
ソーシャルメディアはいわゆるSNSのことです。
入力は任意です。
私は入力しませんでした。
米国内の連絡先
公式動画では、下のように「ホテルの滞在先情報でもOK」と説明されます。
観光でアメリカに行く人はホテルの情報を入力しましょう。
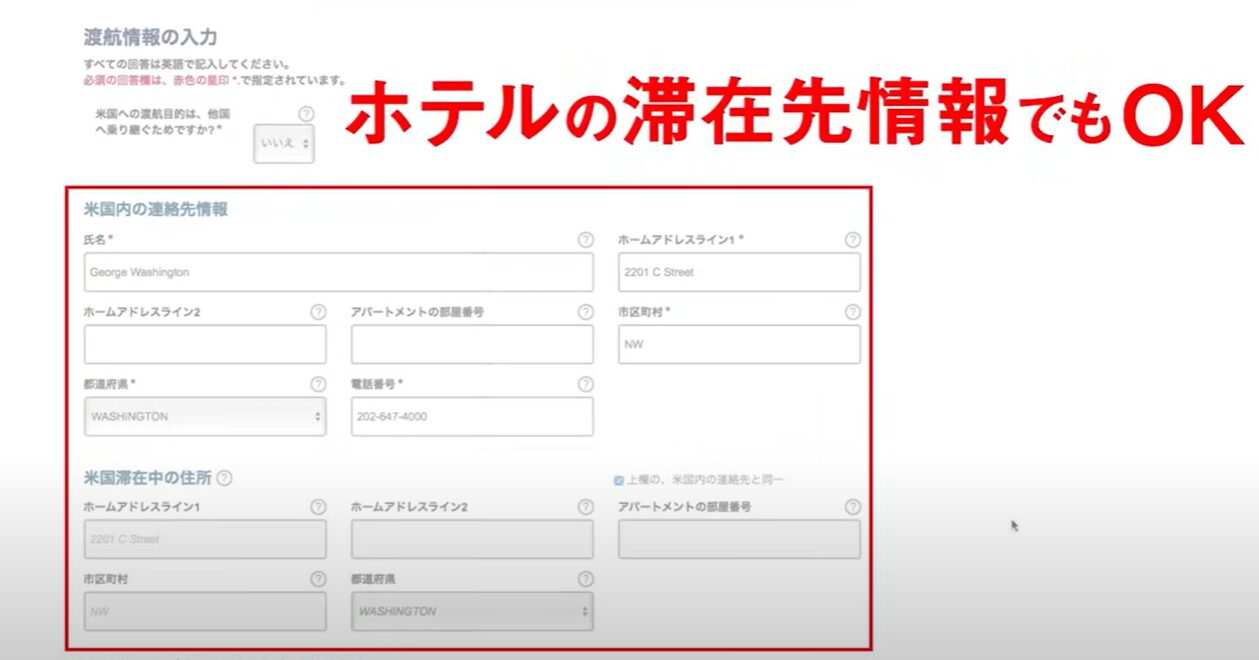
権利の放棄(第三者)
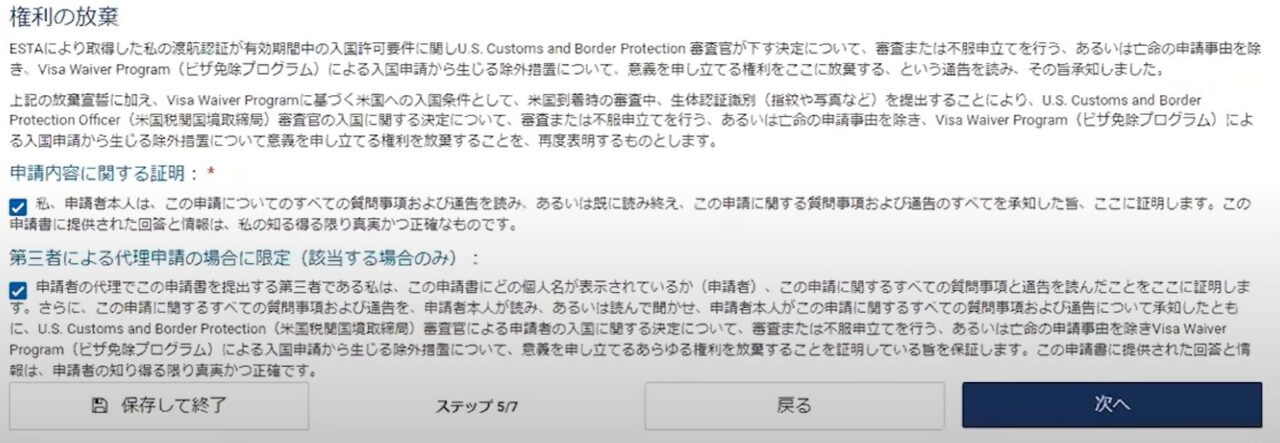
自分がアメリカに行く予定で、自分で申請している場合には、下のチェックボックス「第三者による代理申請の場合に限定(該当する場合のみ)」にチェック✅を入れる必要はありません。
下のチェックボックスに✅を入れるよう間違った情報を発信している人がいました。
ご注意ください。
クレジットカードの住所
英語で書くべきなのか、日本語で書くべきなのか迷いました。
公式動画では下のように英語で入力していたので、私は英語で入力しました。
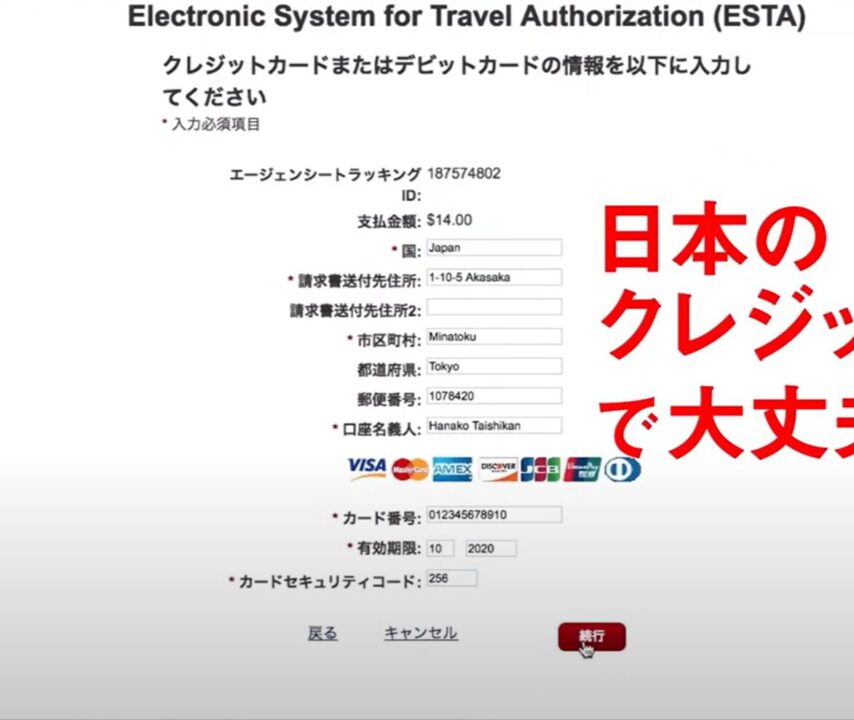
「あなたの連絡先情報」で入力したのと同様に入力しました。
申請終了後
クレジットカード決済が終わり、「支払い手続きが実行されました」と表示されたので、画面の下の終了ボタンを押すと、下の写真のような警告が表示されました。
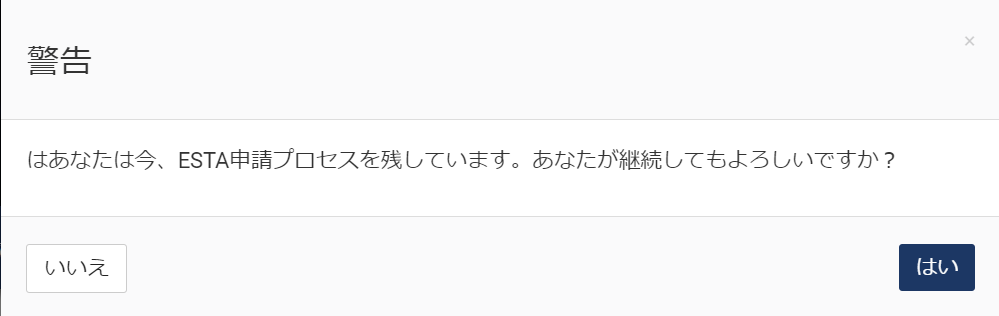
日本語がおかしい文章で、内容的にも「はい」と押しずらかったので調べてみました。
知恵袋で私と同じ疑問を持った人がいました。https://detail.chiebukuro.yahoo.co.jp/qa/question_detail/q11217473316
解答を見ると「はい」を押してよさそうだったので、「はい」を押しました。
何も問題なかったです。
日本語の誤訳は少なくとも2019年からあったようです。
早く修正してほしいものですね。
申請にかかった時間
米国大使館によるとESTAの申請にかかる平均時間は23分だそうです。
しかし、私ははじめての申請だったので、準備も含めて約1時間かかりました。
調べながら進めると予想以上に時間がかかります。
この記事を読んでくれた方が、スムーズに申請を終えることを願っています^^
申請確認
申請終了からしばらくすると(私は申請終了の1時間後でした)メールが送られてきます。
メールは「ESTA Status Change」という内容でした。
ホームページと同じリンク(https://esta.cbp.dhs.gov/)が送られてきます。
開いて日本語表示にします。
下の画像のように「ESTAのステータス確認」にカーソルを当てます。
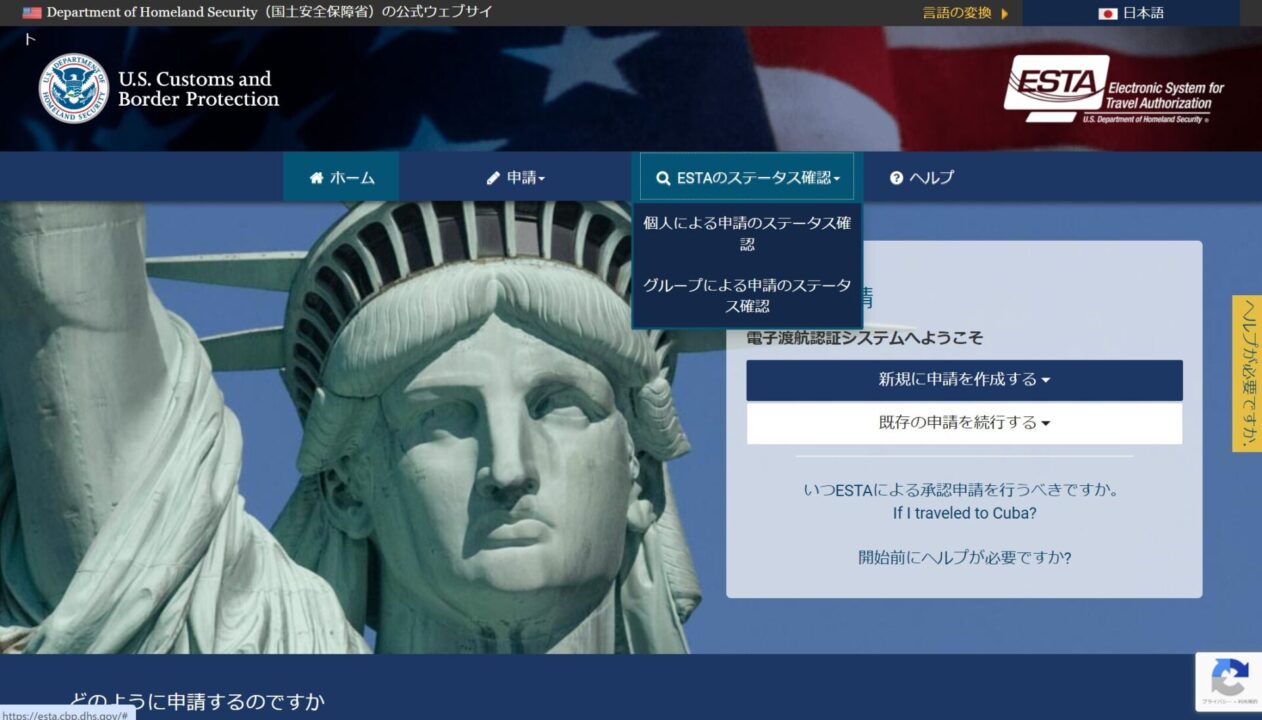
「個人による申請のステータス表示」をクリックすると、次の画像のように個人情報の入力が求められます。
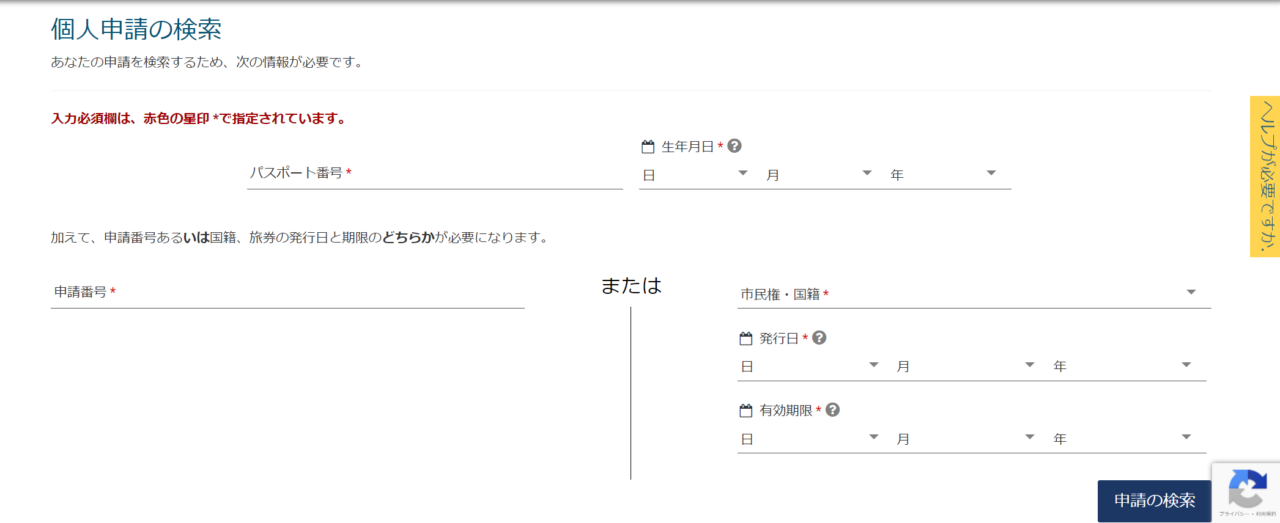
申請番号か具体的なパスポート情報のいずれかの入力が求められます。
申請番号を入力する方が楽です。
申請番号はメールで連絡されているはずなので、忘れてしまった人はメールを確認しましょう。
エラー
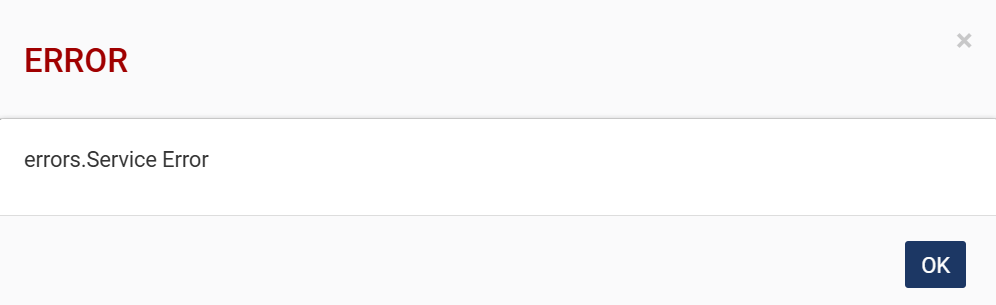
申請の検索をすると上の画像のようにエラーがでることがあります。
しばらく時間をあけてから、再び入力し検索しなおすとエラーは起きませんでした。
おわりに
最後まで読んでいただきありがとうございました!
この記事が役に立ちましたら、ぜひ他の人に紹介してあげてください!
📢海外旅行/出張チェックリスト
ESTA申請以外で、意外と忘れがちなサービス・やるべきことを紹介します。
✅①コスパの高い航空券を探す
✅②空港までの電車の手配
✅③現地で使うWiFiのレンタルまたはeSIMの購入
①コスパの高い航空券とホテルの予約
あり得ないと思うかもしれませんが、飛行機やホテルの予約を直前まで忘れてしまい、結果的に数万円も余計に払う人は少なくありません。
(航空券やホテルは直前になるほど値段が跳ね上がります。数万円の差が出ることも珍しくありません。)
特に繁忙期は“満席・満室で予約できない”こともあり得ます。
そうならないためにも、まだ予約していない方は今すぐ準備をしておきましょう。
予約をするなら「エアトリ」の利用がおススメ✈️
「エアトリ」はテレビCMでおなじみの、格安海外航空券・海外ツアー・海外ホテルの予約サイトです。
なぜエアトリがおススメなのか
理由は山ほどありますが、簡潔にまとめると次のようになります。
✅エアトリなら航空券とホテルをまとめて予約できるので、検索時間を大幅に節約できます!
✅海外航空券と海外ホテルの同時購入でホテル代金がさらに安くなり、最大ホテル代無料!
✅最安値の海外航空券・海外ツアーが多数そろっています!
✅取り扱いホテルは8000都市60万軒と世界最大級の品揃え!
✅360日先の航空券も予約できる!
✅出発 / 到着時間を選べるため、柔軟なプランを立てられる!
✅時期に合わせてセールやキャンペーンがたくさん!
直前になるほど価格が上がるので、早めの予約が鉄則です
下の水色のボタンを押すと、公式サイトにジャンプします。
希望の日程で“お手頃な航空券が残っているか”を確認してみてください
②空港までの電車の手配
空港に向かうために、特急や新幹線を利用する方は多いと思います。
電車で行く場合、この電車の手配を忘れがちです。
当日に切符を買えばいいと思っている人は多いと思いますが、事前に買っておくべきです。
というのも、最近はみどりの窓口が減っていて、特急券を前もって購入するのが大変だからです。
「混雑していて1時間以上かかった…」なんていうこともあります。
また、当日買おうと思ったら満席で乗れず(特にゴールデンウイークやお盆、正月など)
…結果として飛行機に乗り遅れるリスクがあります。
そこでおすすめなのが「NAVITIME Travel」です。
NAVITIME Travelでは、全国のJR線の新幹線・特急のチケット手配をしています。
列車一覧から簡単操作でスムーズに手配できるので便利です。
さらに、希望の列車の特急券・乗車券を自宅まで届けてくれます。
手元にチケットがあれば、移動するときも安心ですね!
人気の時間帯の列車はすぐ埋まるので、席があるうちに手配しておきましょう
下の緑色のボタンから出発予定日に空席が残っているか確認してみましょう👇
人気時間帯はすぐ埋まるので、早めの手配が安心です。
③現地で使うWiFiのレンタルまたはeSIMの購入
Wi-Fiなど通信の準備を忘れていませんか?
WiFiのレンタル又はeSIMの購入を事前にしていないと、海外ではインターネットを使えません。
準備しないで海外に行くと海外旅行/海外出張が台無しになります…
グローバルWi-Fiなどのサービスを利用しましょう!
下の記事ではグローバルWiFiを安く申し込む方法、およびeSIMについて基礎から丁寧に説明します。
必見の内容です!
忘れがちなものまとめ
✅①コスパの高い航空券を探す
✅②空港までの電車の手配
✅③現地で使うWiFiのレンタルまたはeSIMの購入
特に②の電車の手配は忘れがちです。
空港まで行くのは、意外と大変なので注意しましょう。


コメント